노트북 덮개를 닫아도 노트북이 절전모드로 전환되지 않도록 설정하는 방법에 대해 알아보겠습니다. 우리가 사용하는 노트북 대부분 덮개를 덮거나 또는 사용하지 않는 상태에서 시간이 지나면 절전모드로 전환되도록 설정되어 있습니다. 에너지 절약 차원에서 사용하지 않는 PC라고 인식하면 절전모드로 전환되도록 기본적인 세팅이 되어 있는데요.
긴 작업을 해야 되는 상황이거나 회사 PC의 경우 노트북을 켜놓은 상태로 퇴근해야 하는 경우가 있습니다. 이러한 분들을 위해 노트북 덮개를 닫아도 노트북이 켜진 상태 그대로 유지될 수 있는 방법을 알아보겠습니다.
1. 제어판에서 절전모드 설정하는 방법
1) [제어판 > 전원옵션 > 덮개를 닫으면 수행되는 작업] 선택
2) [덮개를 닫을 때] 설정을 '아무 것도 안 함'으로 설정 후 저장합니다.
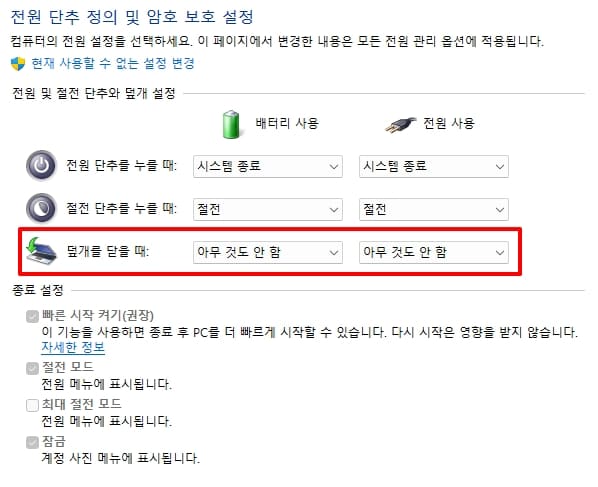
3) 전원 옵션화면으로 다시 돌아와서 [디스플레이를 끄는 시간 설정 > 고급 전원 관리 옵션 설정 변경]으로 들어갑니다.
4) [하드디스크 > 다음 시간 이후에 하드디스크 끄기] 시간을 각각 '사용 안 함' 으로 설정합니다. 많은 분들이 절전 모드 설정은 하시는데, 하드디스크 끄기 시간 설정을 안 해서 작업이 멈추거나 접근을 못하는 경우가 있습니다.
5) [절전 및 디스플레이] 항목의 설정 시간을 각각 '사용 안 함'으로 설정합니다. 고급 옵션 설정에서 '사용 안 함'으로 설정하는 방법은 입력되어 있는 숫자를 지워주고 'Enter'를 눌러주면 '사용 안 함'으로 설정됩니다.

6) 창 하단에 있는 '변경 내용 저장'을 클릭하여 설정을 저장합니다.
이후 노트북 PC의 덮개를 닫아 절전모드로 전환되는지 확인합니다.
2. 설정창에서 절전모드 설정하는 방법
1) 작업표시줄에 있는 '시작' 아이콘을 마우스 오른쪽 버튼을 클릭한 후 '설정' 창을 선택합니다.
또는 [WIN + I] 단축키를 통해 설정창을 열 수 있습니다.
2) [시스템 > 전원 및 배터리] 로 들어와서 전원을 설정합니다.
3) [전원 > 화면 및 절전] 설정에서 각각 '안 함'으로 설정
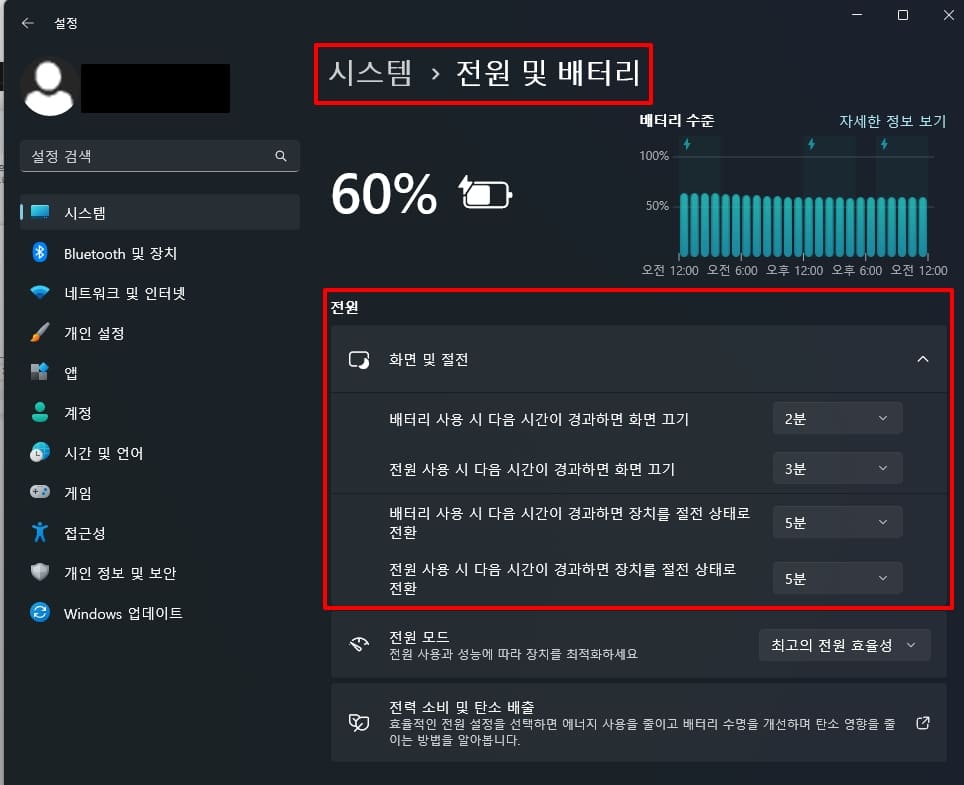
설정 후에는 설정이 정상적으로 완료되었는지 덮개를 닫아서 꼭 테스트를 해보시기 바랍니다.
'IT&Technology > IT 정보' 카테고리의 다른 글
| 인터넷 익스플로러(Internet Explorer) 환경 사용하기 (0) | 2025.09.08 |
|---|
